고정 헤더 영역
상세 컨텐츠
본문
<프로젝트 관련 설정 사항>
1. 프로젝트의 각 설정은 XML 설정을 대신해서 자바(Java) 기반의 설정을 사용한다.
2. 데이터베이스는 MySQL을 사용한다.
3. 퍼시스턴스 프레임워크로는 마이바티스(MyBatis)를 사용한다.
이전의 프로젝트는 모두 Spring으로만 진행해봤기 때문에, 이번 프로젝트는 Spring Boot를 사용해서 진행하려고 한다.
Spring Boot를 선택한 이유는, 기존의 Spring에서는 라이브러리의 버전 충돌 문제나 설정 등 신경 써줘야 하는 부분이 많았지만, Spring Boot는 보다 간단하게 개발을 진행할 수 있기 때문이다.
개발을 진행하면서 과정을 기록하려고 한다. 먼저, 개발 환경 설정을 한다.
자바 JDK, IDE(STS), Tomcat 등 기본 환경 설정은 되어 있다는 가정 하에, 프로젝트 생성부터 시작하겠다.
1. Spring Boot 프로젝트 생성
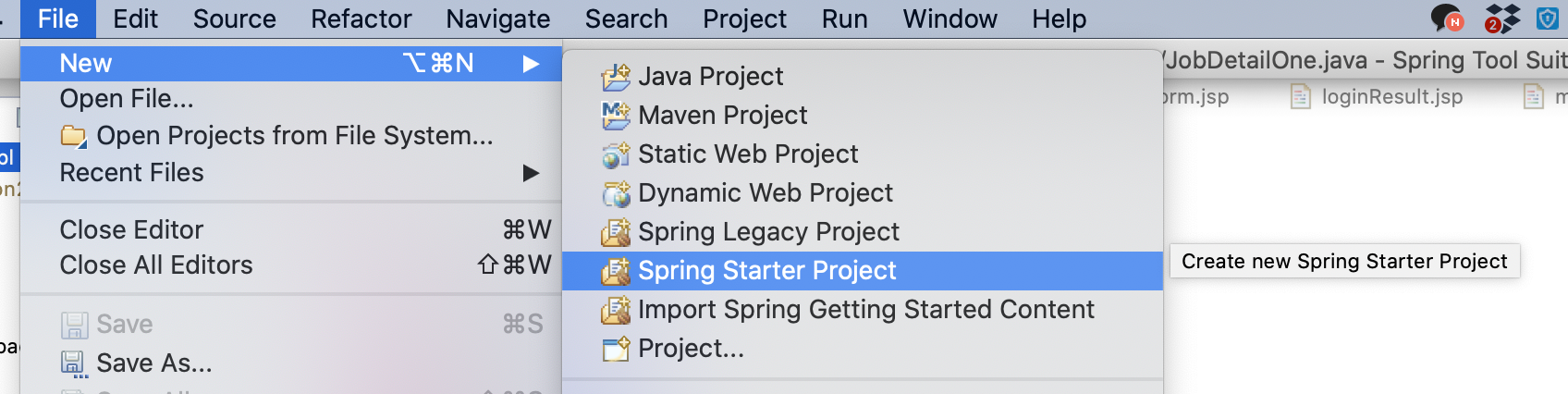
STS 상단에서 File에 New를 눌러 Spring Starter Project를 선택한다.
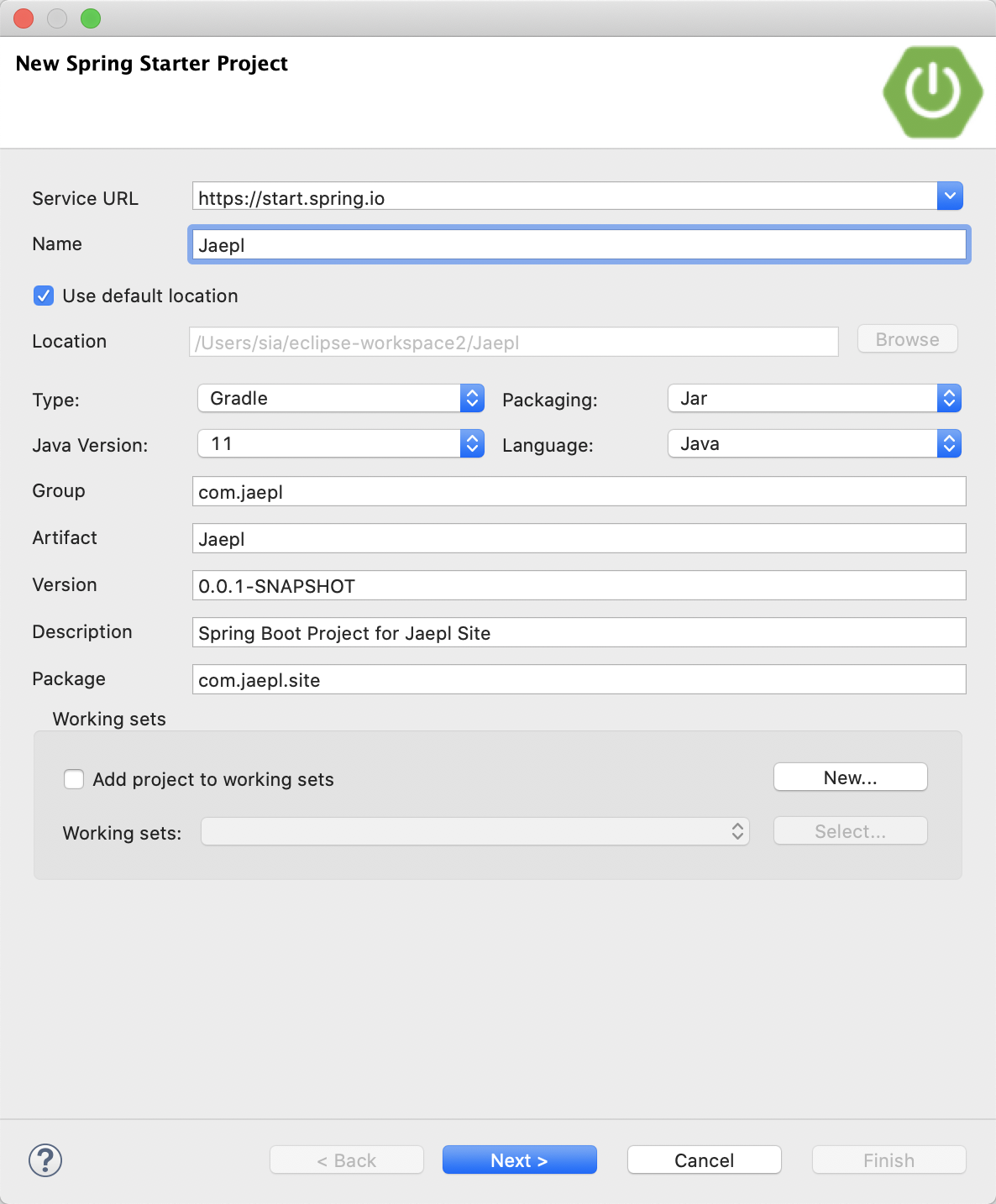
프로젝트명은 원하는 이름으로 설정한다.
여기서, Type 은 Gradle로 선택한다. (Gradle은 Maven을 대신하여 라이브러리를 관리하는 도구이다.)
그 다음 Next를 누른다.
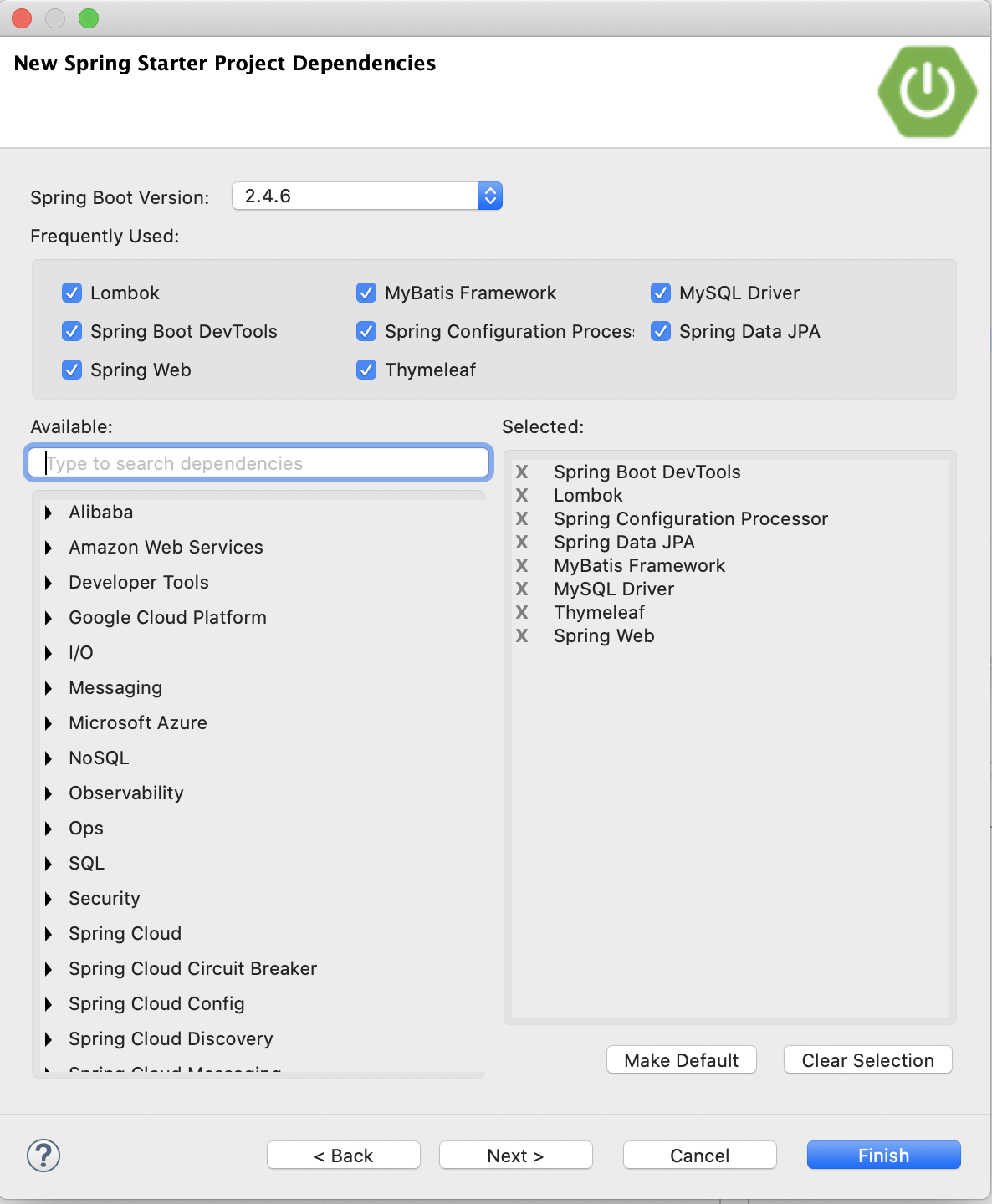
- Developer Tools : Spring Boot DevTools, LomBok, Spring Configuration Processor
- SQL : Spring Data JPA, MyBatis Framework, MySQL Driver
(Spring Boot Version이 2.5.0 이상일 경우, MyBatis Framework 선택이 안된다.)
- Template Engine : Thymeleaf
(화면 처리를 자바 템플릿 엔진인 Thymeleaf를 사용할 경우)
- Web : Spring Web
을 선택해서 프로젝트를 생성해준다.
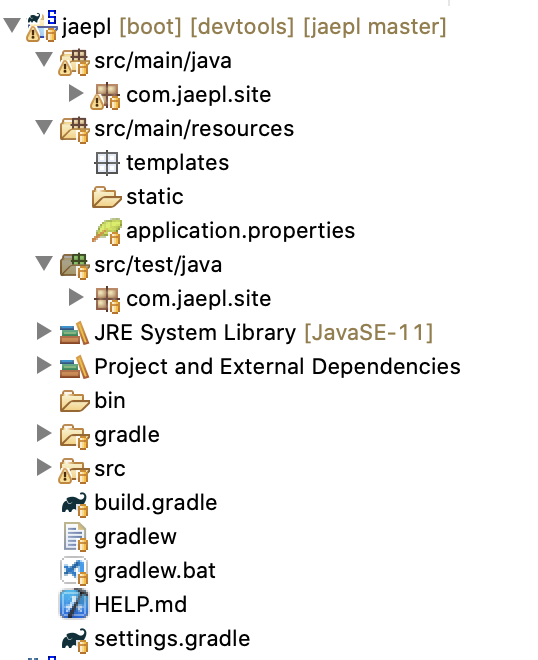
그러면 다음과 같이 Spring Boot 프로젝트가 생성된다.
Spring Boot는 자동 설정에 의해 Tomcat 서버를 내장하고 있어 별도의 WAS를 설치하지 않아도 된다.
2. Encoding 설정 및 기타 설정
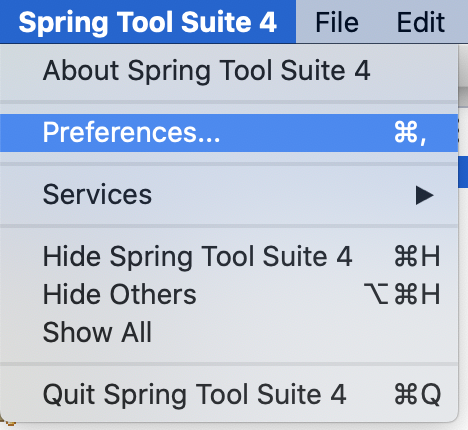
맥북의 경우 상단의 탭에서 Preferences를 선택해준다. (윈도우의 경우 Window -> Preferences)
1) 힙 메모리 상태 확인

먼저 General 탭에서 'Show heap status'를 선택해준다. (선택이 안되어 있을 경우)
선택하면, STS 하단에 힙 메모리(Heap Memory) 상태를 볼 수 있게 된다.
STS(이클립스)가 버벅거리는 현상이 발생한다던가 했을 때 우측의 휴지통 아이콘을 클릭해서 가비지 컬렉션 (메모리 정리)를 실행할 수 있다.
2) IDE의 Encoding 설정
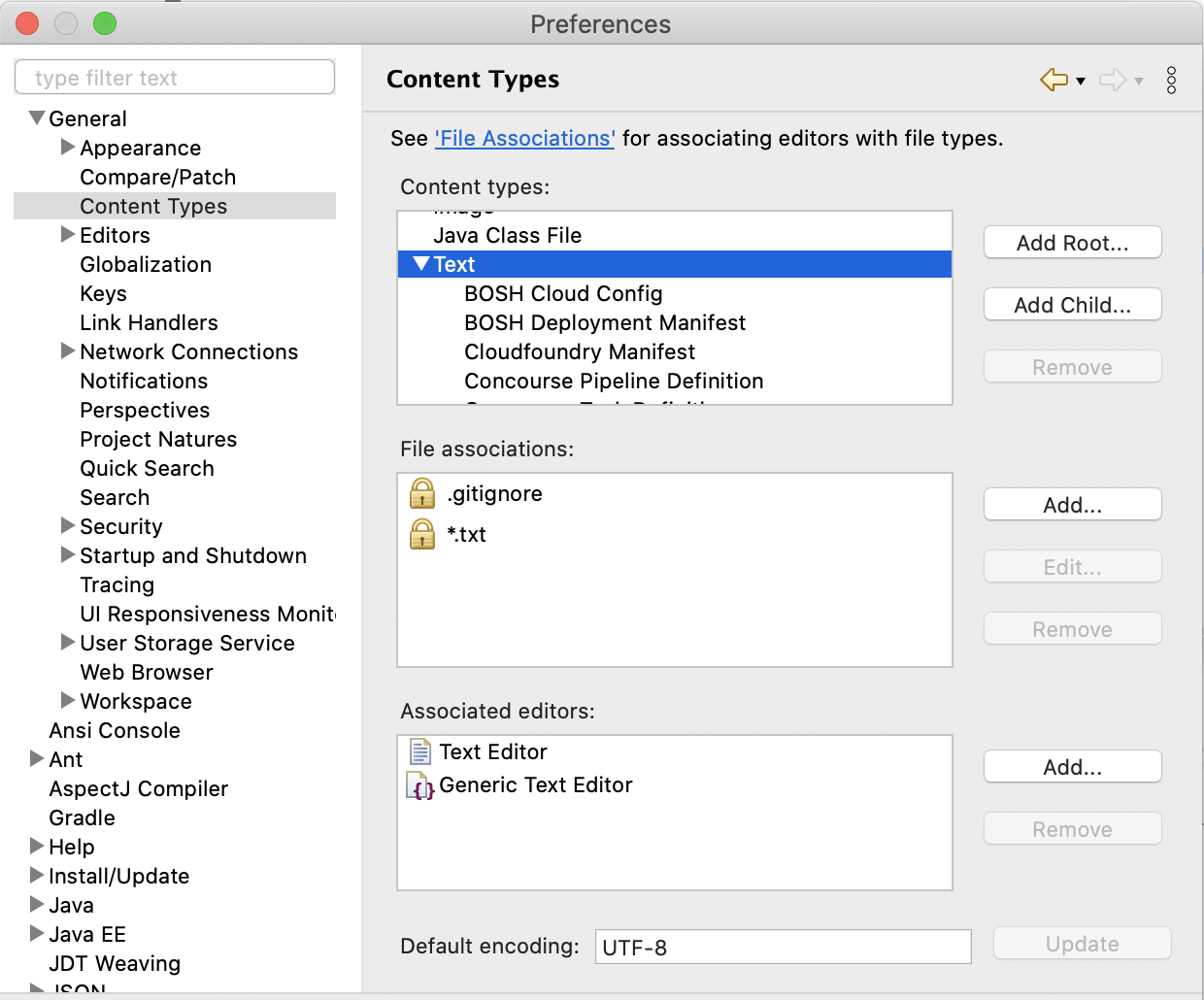
먼저 General -> Content Types -> Text를 눌러 하단의 Default encoding을 'UTF-8'로 설정해준다.
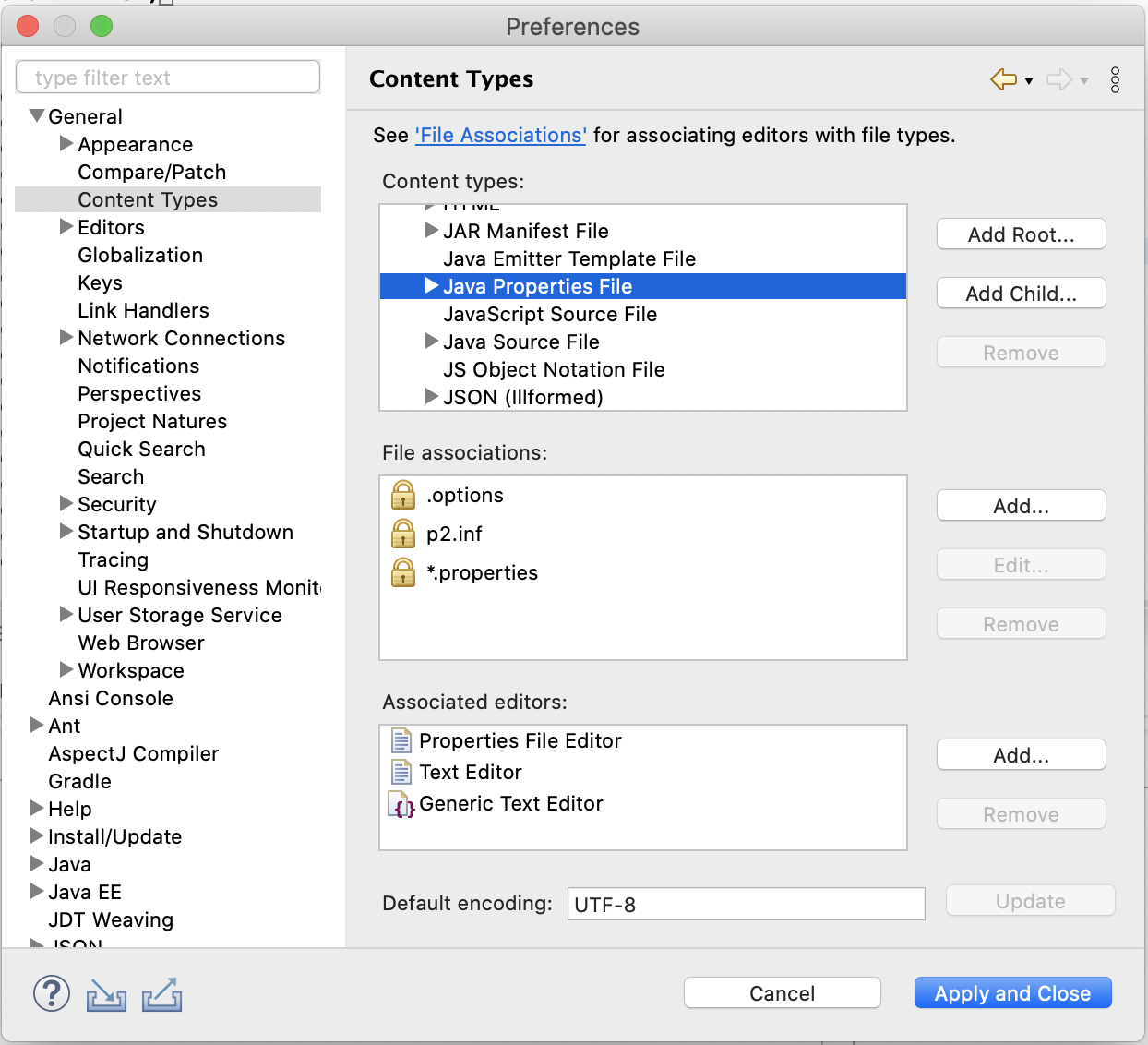
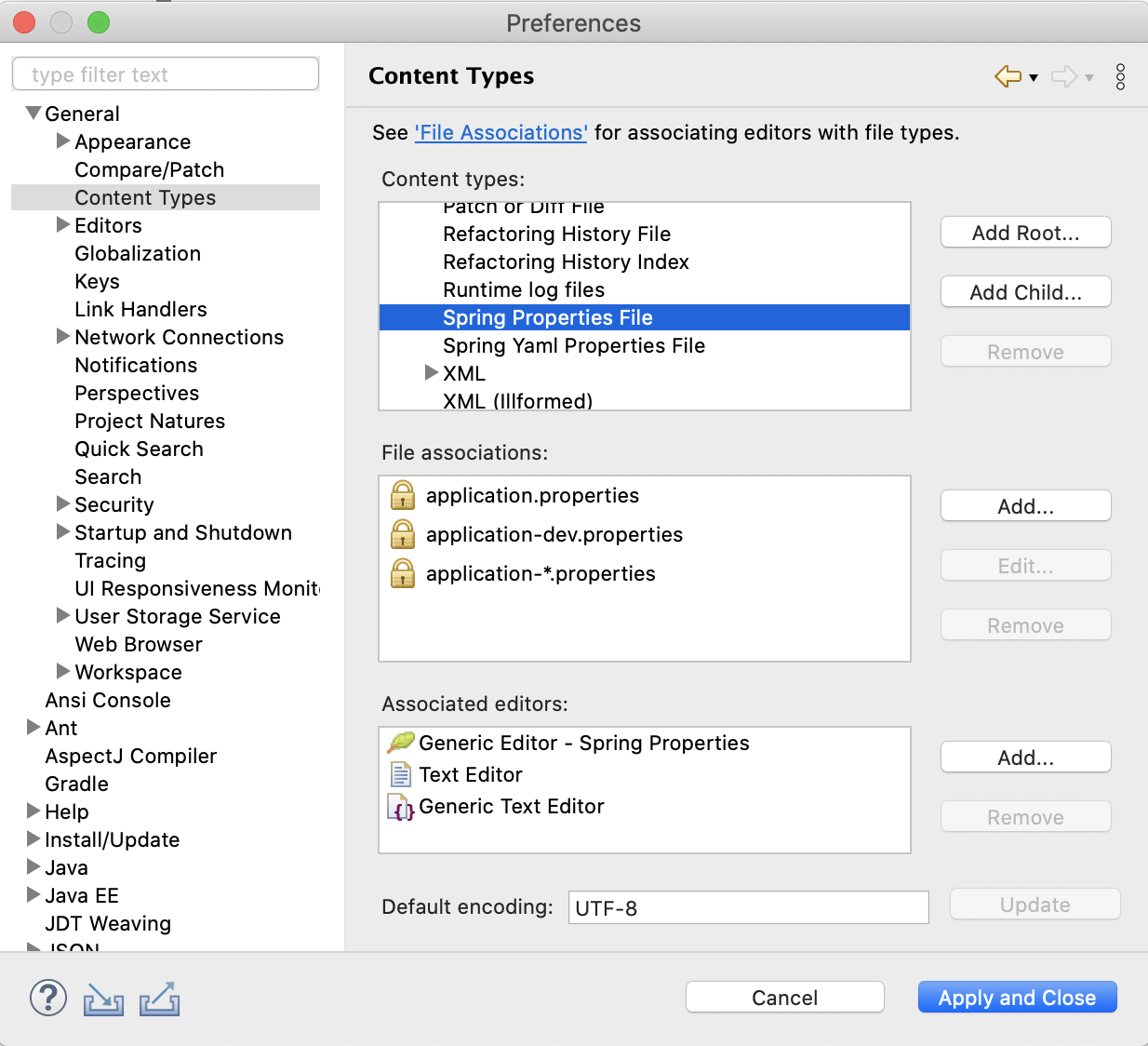
Text 밑에 있는 Java Properties File과 Spring Properties File도 각각 눌러서 Default encoding을 'UTF-8'로 설정해준다.
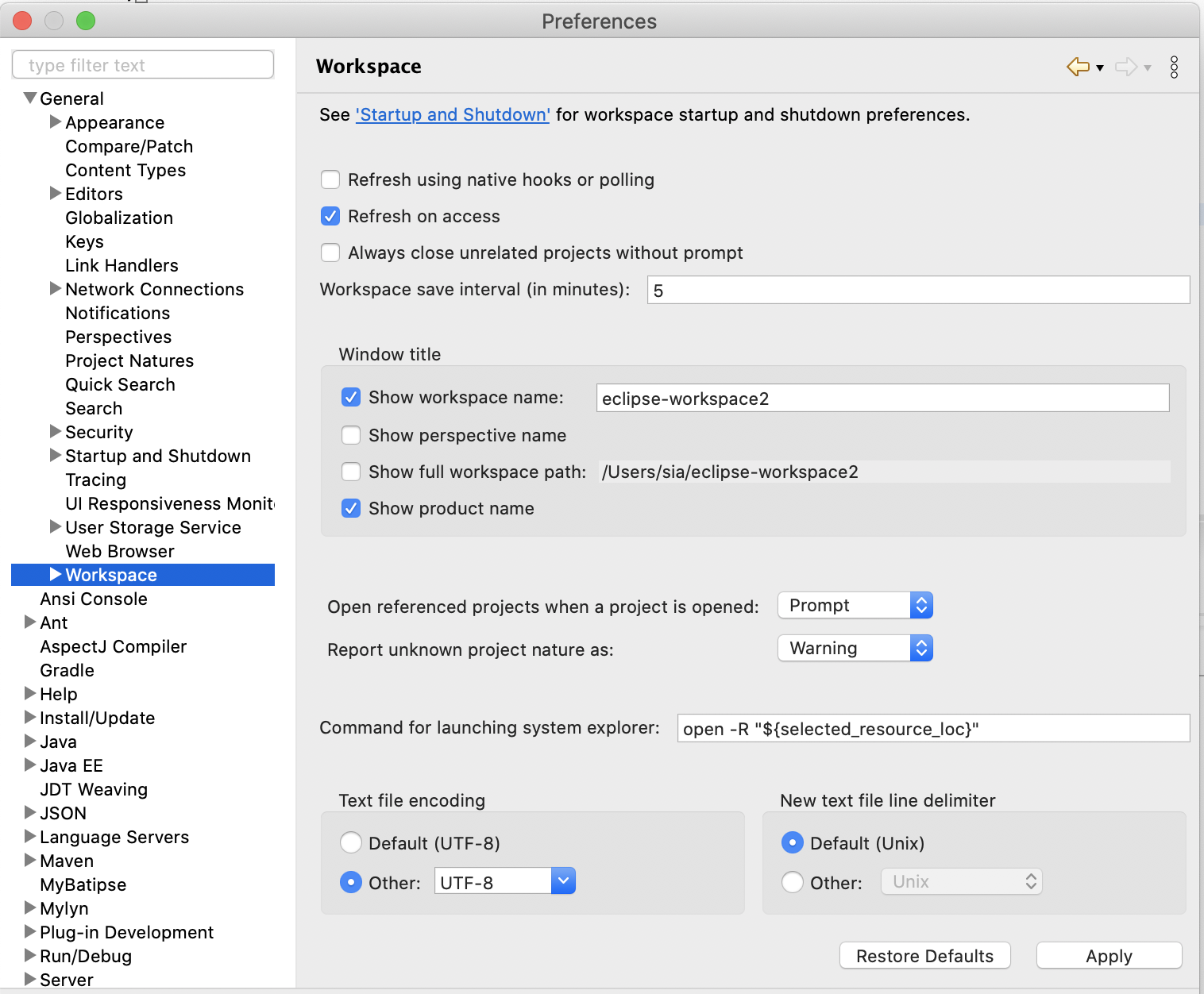
General -> Workspace를 눌러 하단의 Text file encoding도 'UTF-8'로 설정해준다.
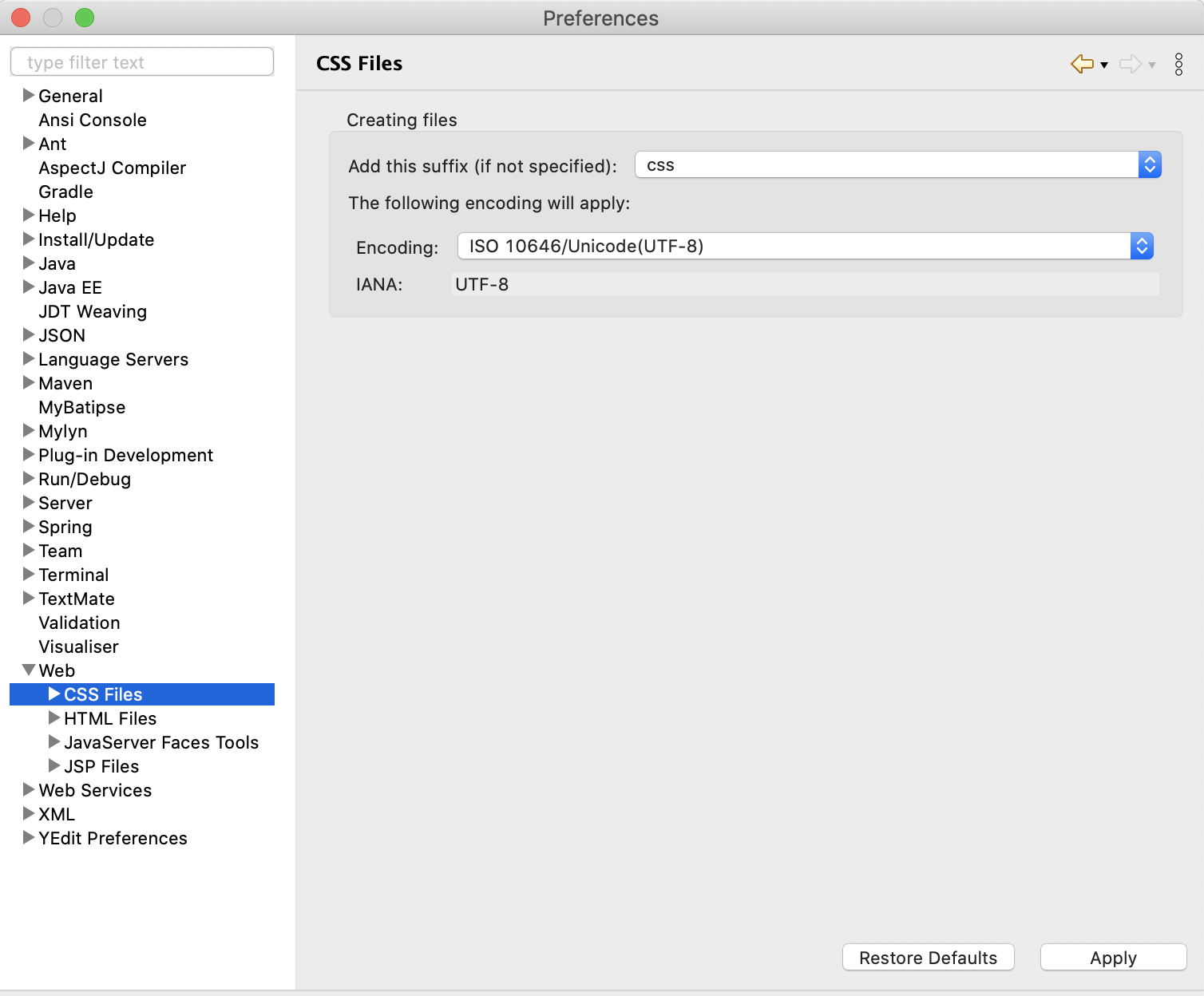
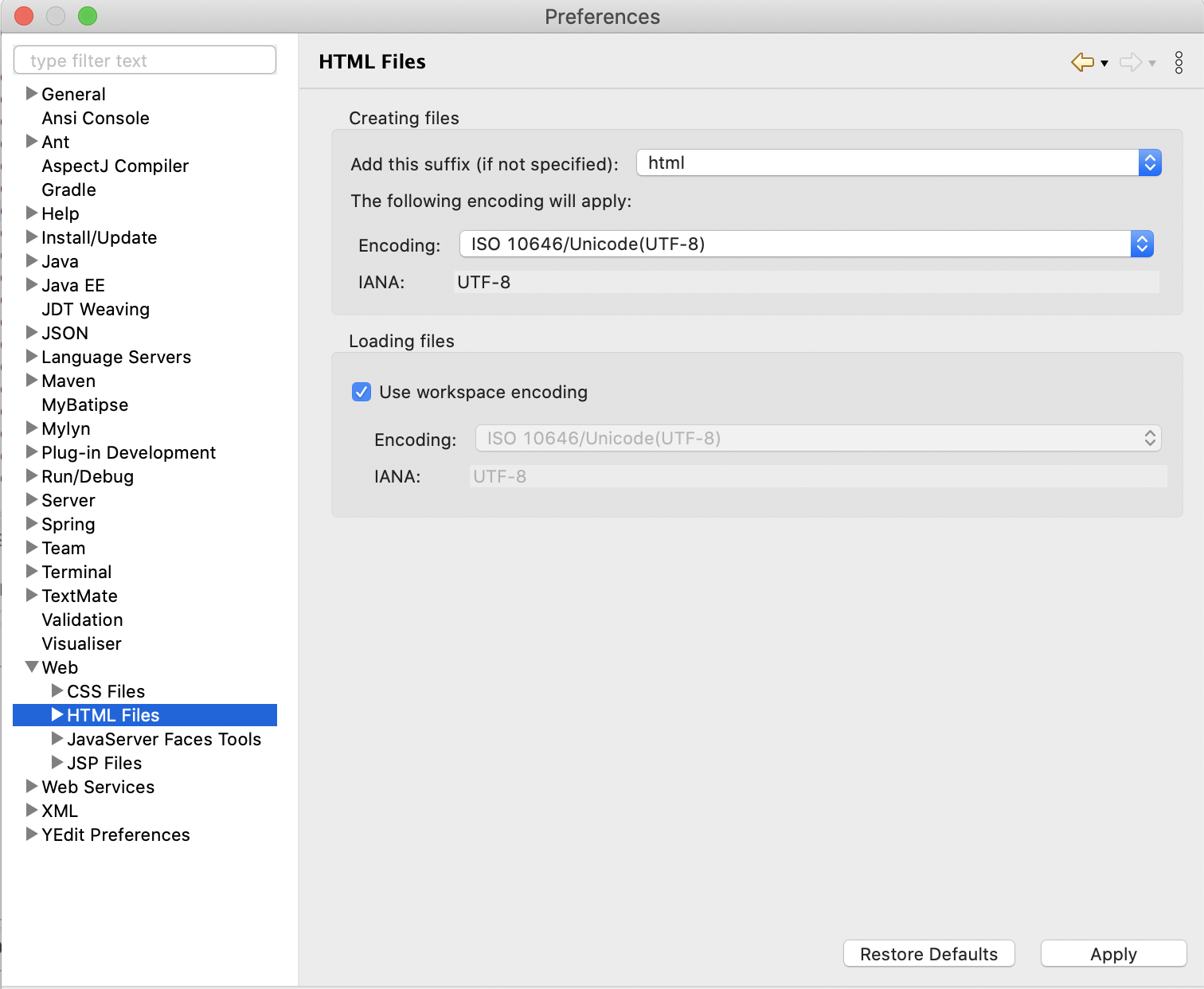
Web -> CSS Files, HTML Files 에서도 Encoding을 위 이미지와 같이 설정해준다.
3) 패키지 구조 보는 방식 설정
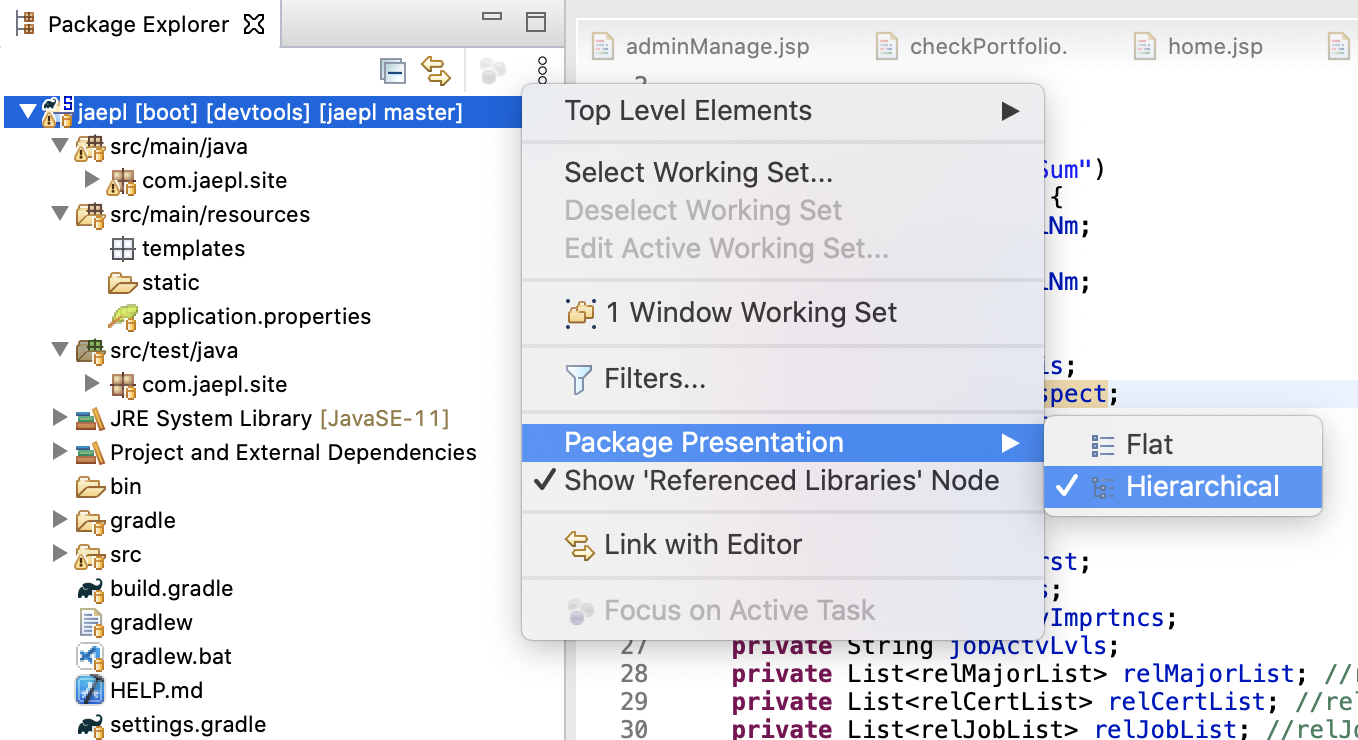
패키지가 많을 경우 Flat보다 Hierarchical이 패키지 구조 파악에 더 좋다.
4) Perspective 변경

상단의 File -> New 또는 오른쪽 마우스 클릭 -> New에서 보이는 구조를 다음과 같이 보이게 설정해주겠다.
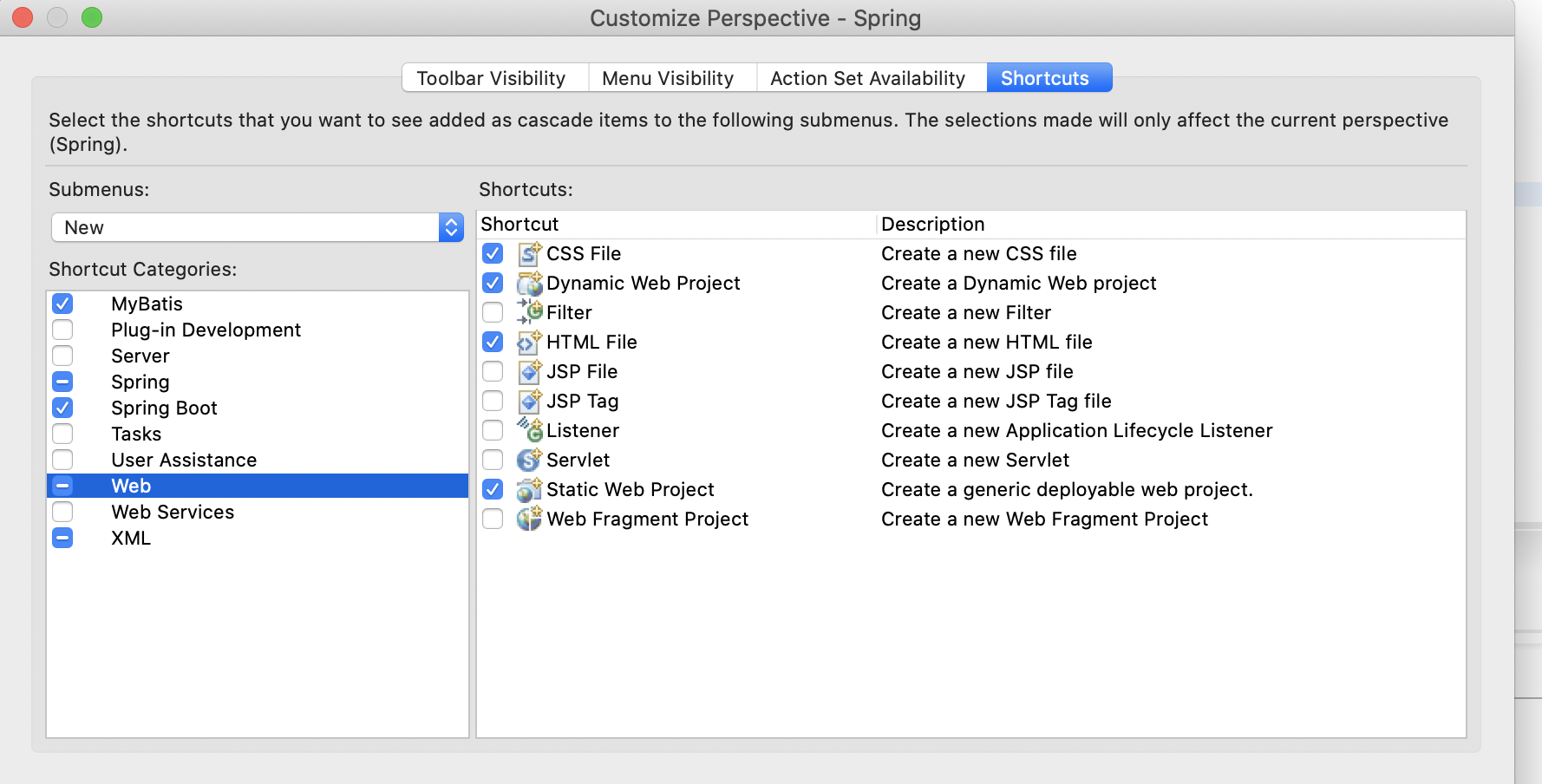
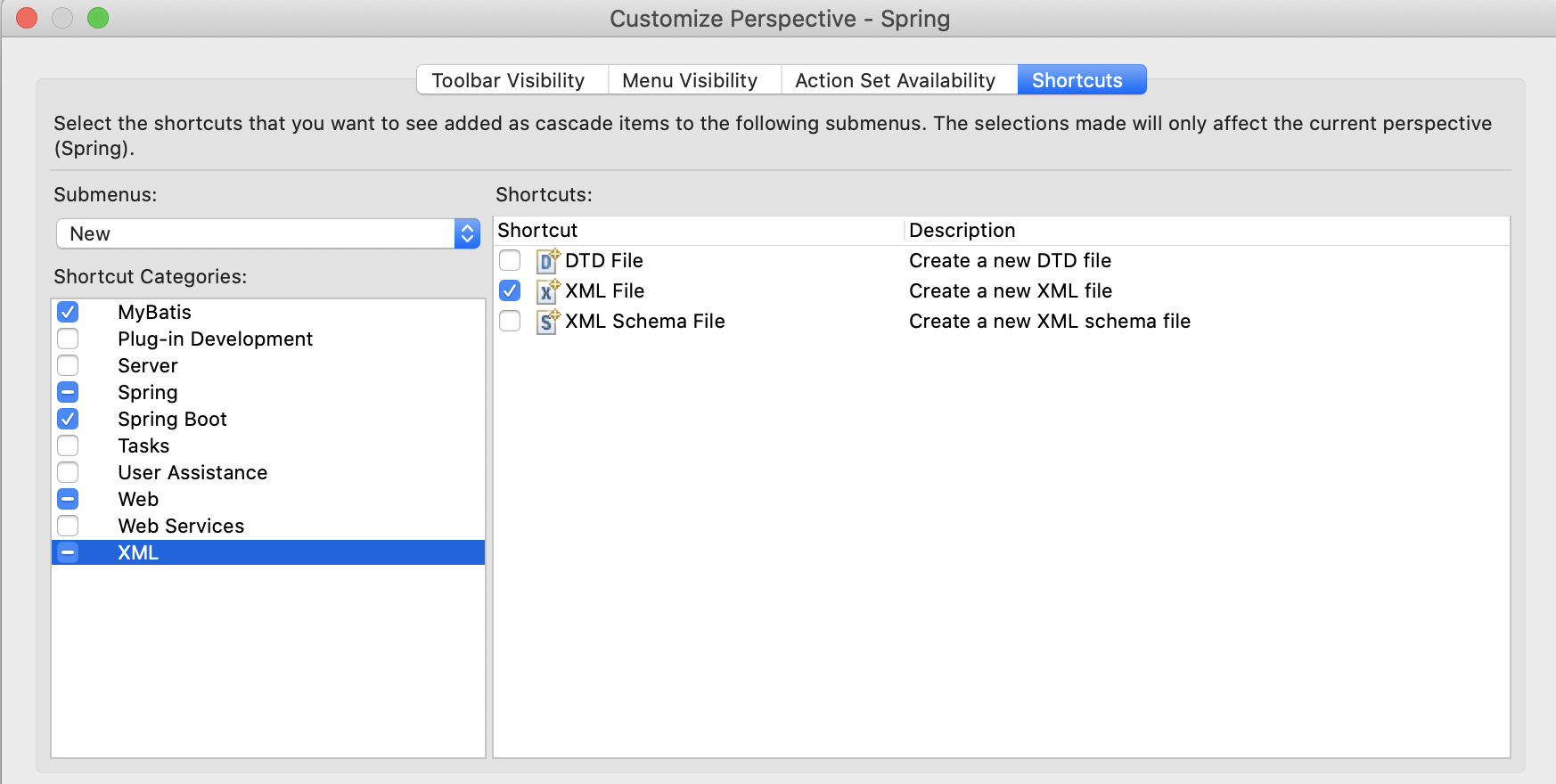
Window -> Perspective -> Customize Perspective 를 클릭하여 나오는 창의 탭에서 Shortcuts을 선택한다.
그 후에, Web과 XML에서 위의 이미지와 같이 선택해준다.
(Web- CSS File, Dynamic Web Project, HTML File, Static Web Project / XML - XML File)
5) MyBatis 플러그인 설정
마이바티스에 대한 IDE의 자동완성 기능(Ctrl + Space)을 지원받기 위해 플러그인을 설정해준다.
Help -> Eclipse Marketplace... 을 선택한다.
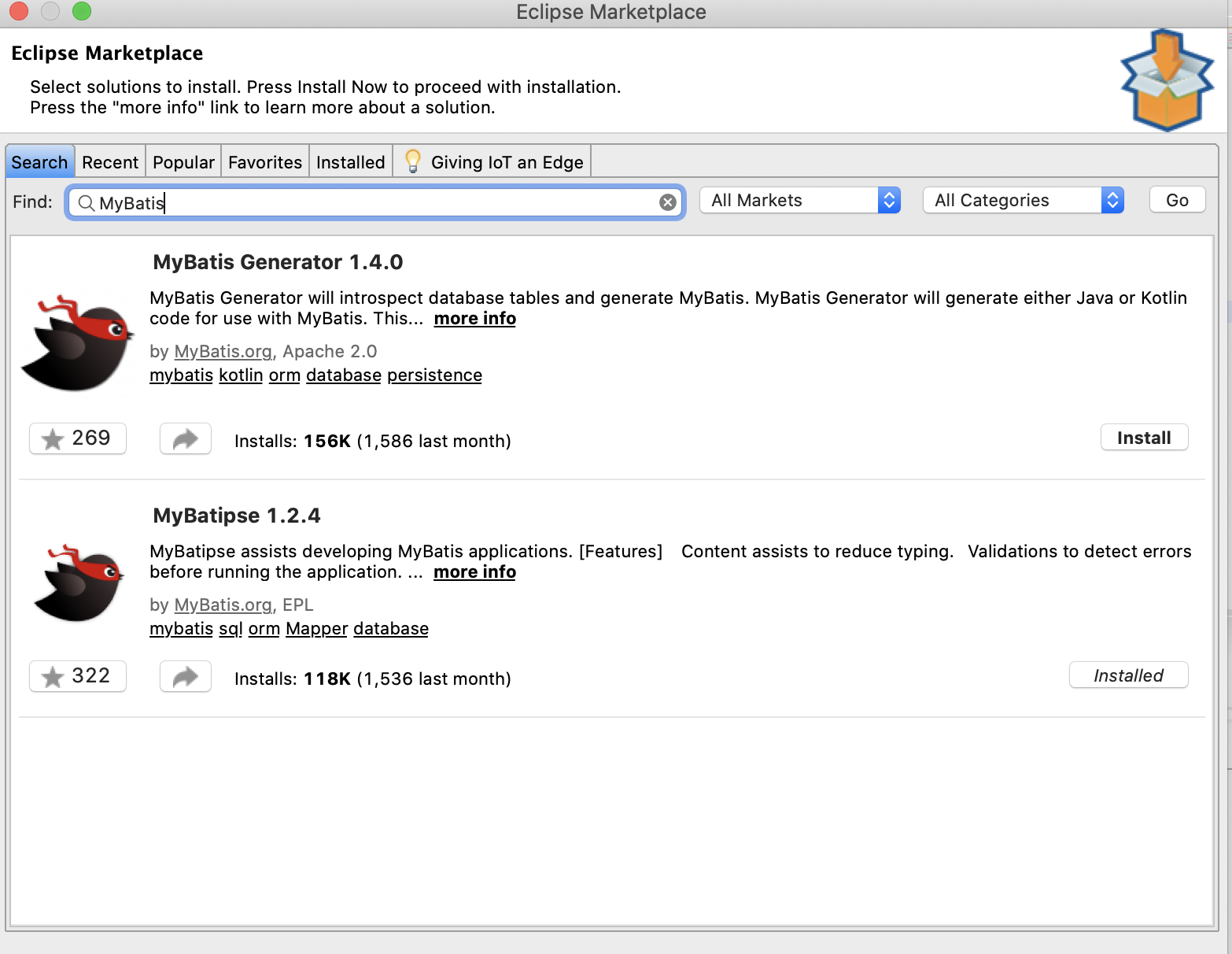
Find에서 'MyBatis'를 입력하여 나오는 MyBatipse 1.2.4를 설치한다.
설치 중에 경고 화면이 나와도 계속 설치를 진행한다.
설치가 완료되면, STS가 재시작을 한다.

재시작을 하면, Perspective 변경 때와 마찬가지로 Shortcut 탭에서 MyBatis를 선택하여 설정하여 준다.
6) 타임리프 플러그인 설정
만약 타임리프를 사용할 경우, 타임리프도 MyBatis처럼 설정을 해준다.
타임리프 관련 플러그인은 STS MarketPlace에서 지원하지 않기 때문에 따로 설치 해준다.

상단의 Help -> Install New Softwares... 를 선택하면 위와 같은 창이 나온다.
Work with에 http://www.thymeleaf.org/eclipse-plugin-update-site 를 검색하면 나오는 Thymeleaf Eclipse Plugin을 선택하고 설치를 진행한다.
마찬가지로, 경고창이 나와도 계속하여 설치를 진행하고, 설치가 완료되면 STS가 재시작을 한다.
이제 기본적인 환경 설정이 완료되었다.
다음에는 Spring Boot 프로젝트와 MySQL 연동하기를 진행하겠다.
https://congsong.tistory.com/12?category=749196#recentComments
스프링 부트(Spring Boot) 게시판 - 개발환경 설정하기 [개발을 시작해봐요!]
본 게시판 프로젝트 관련 안내사항 1. 화면 처리는 JSP를 대신해서 HTML5 기반의 자바 템플릿 엔진인 타임리프(Thymeleaf)를 사용합니다. 2. 프로젝트의 각 설정은 XML 설정을 대신해서 자바(Java) 기반의
congsong.tistory.com




